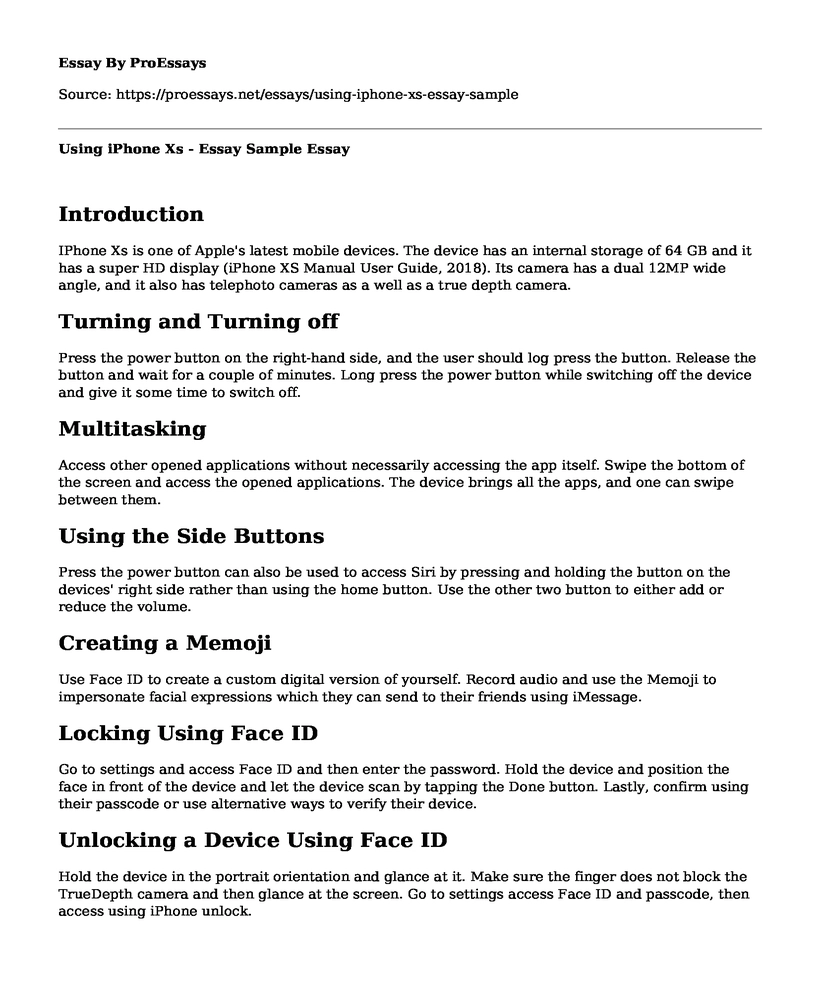Introduction
IPhone Xs is one of Apple's latest mobile devices. The device has an internal storage of 64 GB and it has a super HD display (iPhone XS Manual User Guide, 2018). Its camera has a dual 12MP wide angle, and it also has telephoto cameras as a well as a true depth camera.
Turning and Turning off
Press the power button on the right-hand side, and the user should log press the button. Release the button and wait for a couple of minutes. Long press the power button while switching off the device and give it some time to switch off.
Multitasking
Access other opened applications without necessarily accessing the app itself. Swipe the bottom of the screen and access the opened applications. The device brings all the apps, and one can swipe between them.
Using the Side Buttons
Press the power button can also be used to access Siri by pressing and holding the button on the devices' right side rather than using the home button. Use the other two button to either add or reduce the volume.
Creating a Memoji
Use Face ID to create a custom digital version of yourself. Record audio and use the Memoji to impersonate facial expressions which they can send to their friends using iMessage.
Locking Using Face ID
Go to settings and access Face ID and then enter the password. Hold the device and position the face in front of the device and let the device scan by tapping the Done button. Lastly, confirm using their passcode or use alternative ways to verify their device.
Unlocking a Device Using Face ID
Hold the device in the portrait orientation and glance at it. Make sure the finger does not block the TrueDepth camera and then glance at the screen. Go to settings access Face ID and passcode, then access using iPhone unlock.
Wi-Fi-Calling
Check the Wi-Fi settings and turn it on in the settings then go to phone Wi-Fi calling. Enter or confirm your address and whenever it is available, it will show its carrier name in the phones status bar. You can use it for emergencies whenever the cellular services are available (Pogue, 2018).
Using the Camera
Access the camera fast by swiping the lock screen to the left (iPhone XS Manual User Guide, 2018). The camera has several options including the photos and videos. Choose the modes that caption the image better and long press the capture button to take the picture.
Recording a Video
Go to settings access the control center, customize the controls and press the screen recording. Swipe up the bottom to the edge of the screen and long press the microphone. Tap record and wait for about three seconds and then open control center and tap.
Taking a Screenshot
Select the image or the page they want to take the screenshot. Press the volume up and the side button at the same time. The image is saved on the screen, and it appears on the bottom left side of the screen and to view the image swap the screen from the top.
Using Animoji
Access the messages and tap on the animoji in the messages app. The Animoji app gives the user a list of emojis to select and choose your choice. Tap the emojis you prefer and to replace the ones being displayed and one can send the message (iPhone XS Manual User Guide, 2018).
Activating Siri
Open settings search for Siri and then listen for Siri and set it up. Once it is enabled, say any words to access the personal assistant. Swiping up from the bottom of the display allows exiting the application (iPhone XS Manual User Guide, 2018).
Managing Applications
Open the cellular category, and this allows one to access all the applications in the device. The applications also provide information about the data each application has used since their installation (Amoo, 2017). A user can also choose the apps that can utilize the cellular data and the ones to use Wi-Fi only.
Privacy
Access the settings icon through the home screen. Access privacy and go to the privacy button and tap the applications that have requested to access your information and either allow or deny them access.
Limiting Ad Tracking
Access the Advertising button through the settings and reset the ad tracking. Choose the ads that applications you are would like to post their ads on your devices.
Messaging
Launch the Messenger in the homes screen, and tap compose a message and then press the send once you finish (Pogue, 2018).
Setting up Face Time
Launch the settings app and tap on FaceTime then either use the email or the phone number that you prefer to use as the caller ID.
Using 'Find My iPhone.'
Start the homes screen and tap settings press on your name the access iCloud. Tap Find My iPhone button and slide it, and press send the last location.
Compass
Access settings and open the privacy tab and press the location services. Find the compass entry and enable it.
Downloading Reading Apps
Start the App store and store for applications like Icloud drive (iPhone XS Manual User Guide, 2018). Tap the App to allow it to download and once it downloads press the install button.
Bluetooth
Search for Bluetooth on the home screen and tap on it. Click on the search for available devices and once it finds the devices allow the two to pair. One can either send files after pairing or connect it to the speakers (Pogue, 2018).
Syncing ITunes
Open iTunes and this should be followed by connecting the device to a computer using a USB cable. Click on the iTunes window and select on the content you want to sync (iPhone XS Manual User Guide, 2018). Transfer files from the computer to the device and vice versa.
Using the App Store
Access the application through the home screen and access the games and applications you need. Download the free apps and also view the prices and pay for the apps on sale. Enter the password or use the security settings you have installed and installed the application after it downloads.
Connecting Device With Windows Device
Connect the device using a USB cable and this is them followed by opening the iTunes and choose the device connected. Click on the history on the iTunes and choose the sync with device option.
Find my Friends
Access the application on the Home screen and activate share your location. Swipe from the bottom and press the 'Everyone' button for your contacts to see your location.
References
Amoo, S. (2017). How to Unlock iPhones: iPhones unlocking user guide for Seniors and Dummies with Pictures. Retrieved from https://dl.acm.org/citation.cfm?id=3161371
IPhone XS Manual User Guide, (2018). Apple Inc. Retrieved from http://iphonexs-guide.com/
Pogue, D. (2018). IPhone: The Missing Manual: The book that should have been in the box. O'Reilly Media. Retrieved from static.onleihe.de/content/oreilly/20110530/978-3-89721-576-4/v978-3-89721-576-4.pdf
Cite this page
Using iPhone Xs - Essay Sample. (2022, Dec 19). Retrieved from https://proessays.net/essays/using-iphone-xs-essay-sample
If you are the original author of this essay and no longer wish to have it published on the ProEssays website, please click below to request its removal:
- Feed by M.T. Anderson and Wall-E by Pixar - Comparison Essay
- Privacy Risk With Social Media Essay
- Research Proposal on Impact of Artificial Intelligence on Audit Firms
- Should Children Carry Cellphones in School? Essay
- Paper Example on Voice Assistants: From Siri to Google Assistants
- AI in Sports: Impact on Commercial Recreation and Tourism - Essay Sample
- Trader Joe: Delivering Innovation & Quality at a Reasonable Price - Essay Sample